The following instructions will assist you with setting up your GoMax hosted website template.
We show you how to add your company logo, your broker photo and even how to add hyperlinks to graphics and how to add your Social Media and other available placeholders.
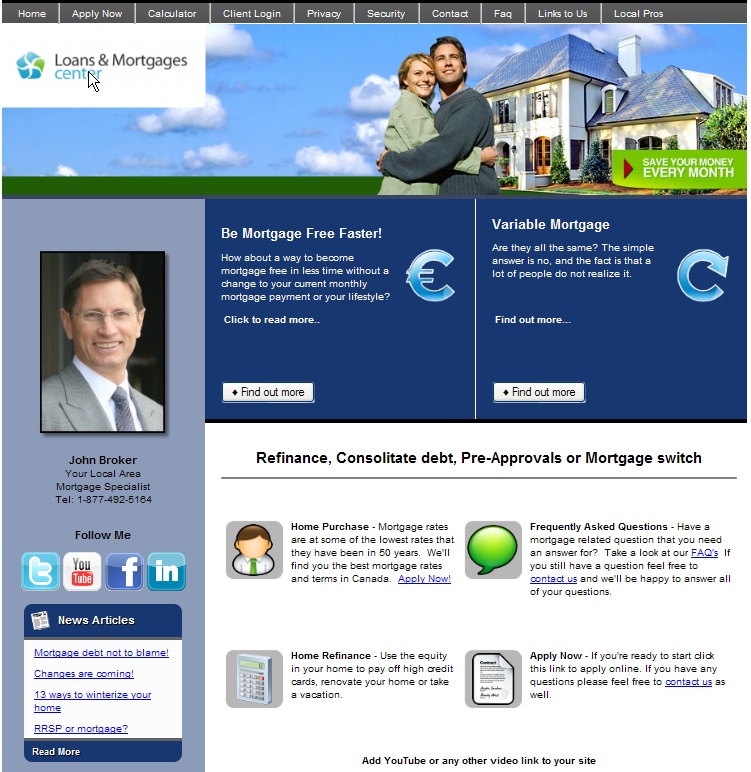
All website controls are found in your GoMax CRM:
Tools > settings > website control panel
Company Logo:
Go to Tools > settings > website control panel > settings. Upload your company logo. Please adhere to the size limits of your logo.
Your Broker photo, contact info and other graphics:
*These instructions work for all graphic placements*
Go to Tools > settings > website control panel > website pages > Left Column (site wide) or Right Column (site wide)
You will want to place your Broker photo on your “left column (site wide)” website page or the “Right column (site wide) depending on the website template you selected. (the one in the screenshot above is a “left column”…in light blue)
Here’s how:
First thing to remember is that your image needs to be a .jpg, .png or a .gif.
- Go to your “left column (site wide)” in your website pages. (or right column)
- Place your cursor in the editing screen were you would like your photo (you can to move your placeholders down a bit to make room for your photo.)
- Select “image” in your editing tool bar.
- Click on the “upload” tab on the screen that pops up
- Browse your computer for your graphic and click open
- Click “send it to the server”
- This window takes you back to your preview so you can now see your image. Re-size it appropriately.(not too big!)
- Push OK. And you are finished.
- Now click on your image that shows in the editing pane and center justify it.
- Type in your broker contact info under your photo.
Not happy with the size of the graphic once it’s placed? Click on the graphic and hit “image” again.
Just so you are aware, you only need to upload your photo once. If you need to access your photo again, do not go through the entire upload steps again. Simply click “browse server” and locate the image you wish to use and double click on it.
Linking graphics / Buttons / Icons / Text:
Go to tools > website control panel > website pages > home.
(or any page you need to link a graphic or text)
![]()
Click on the graphic or highlight text you wish to link, and then in your editing bar click on the “link” button.
Paste the URL you are linking to here and press OK. (To get the URL, have your webpage open and click on your calculator page to obtain the
URL for the calculator icon). You have now linked the graphic or text.
Placeholders:
Tools > settings > website control panel > website pages > left column (site wide) – (or any page you want). These are located in the editing tool bar under “placeholders”. Once you have a webpage up (like the left page), you will see a drop down box in the editing bar called “placeholders”. Have a look here and you will see placeholders for CBC news, Twitter feed, Facebook, Linkedin, Youtube, weather and much, much, more.
The Social Media buttons:
You can add social media buttons anywhere on your site, but the best place would be under on the “left column” (or right column) of your home page.
Tools > website control panel > webpages > left column (or right column depending on the website template)
Place your cursor in the editing screen where you wish to have your media buttons appear, then in the editing bar select your social media placeholders (from the
placeholder drop down) *** You will have to replace the URL in these placeholders as you will see http://www.facebook/gomaxsolutions.com etc as a default URL…. remove this and type in your own URL that represents your social media hot spot. Same steps apply for the twitter and LinkedIn placeholders.
YouTube – most agents will place the YouTube player on the “home” webpage, instead of to the left (because of the size of the YouTube player) – go here: tools > website control panel > website pages > home. Use the placeholders to put the player in the editing window. **Remember that you will have to type in the URL to your YouTube video, and replace what we have in there as default. All videos do need to be uploaded to YouTube.
Save changes and refresh your website.
These are some of the basics steps to get your site personalized right away. Any changes you make are live. For additional editing ideas such as adding your own pages, feel free to contact robyn@gomaxsolutions.com and she can assist you with further editing capabilities.


