Exporting your Filogix™ data into your GoMax™ CRM:
Before you start – Please Read!
1. Existing GoMax account clean up – first time imports:
To ensure that your GoMax account receives a clean import of your Filogix data it is imperative that you ensure the following: (Typical for first time imports only)
- Run through ALL current records in your GoMax account and remove any duplicate records.
- If you do have two contact records that happen to share the same “first name” and “last name” (ie. Jr. and Sr.) then ensure that both records include the clients correct birth date.
Failing to ensure that these items have been addressed before importing will possibly result in new/duplicate records being created resulting in additional undue clean up.
2. Important export requirements for increased success:
- Single agent import but with shared files – Often mortgage agent’s pool mortgage volume and submit files under one agent’s name which may not be yours. This can affect your data transfer. Please ensure that you have updated your Filogix files to reflect your AgentID. GoMax uses this field to determine whose agent’s files to import. GoMax DOES NOT use the “Submission Agent” or “Co-Broker” fields to determine the agent.
- Once the export is ready to be downloaded from Filogix, save it directly to your desktop and DO NOT open or rename the file using programs such as excel. Opening/renaming files in excel, even for viewing, may render them useless. If you do need to edit the extract, follow the directions as outlined below (3).
- Single agent import – If you are the only agent with files in your Filogix export, you MUST enter your own Filogix AgentID into your GoMax profile. (Navigate to TOOLS > SETTINGS > Settings Tab and look for ‘Filogix Details’)
- Multiple agent import – If you have multiple agents submitting to Filogix under your name you will likely have their clients in your Filogix data base. If this is the case you MUST make sure to set your AgentID in your settings as the first listed AgentId, and any additionals you want to import separated by commas. (Navigate to TOOLS > SETTINGS > Settings Tab and look for ‘Filogix Details’).
Please Note: If your AgentID is not correctly entered into your GoMax CRM Profile, the import will not complete successfully. Your AgentID consists of only numbers and can be found in the extract in the column marked ‘A1_Agent_AgentId‘.
3. If you intend to VIEW or MAKE CHANGES to the Filogix export before sending:
If you intend on viewing or making changes to the CSV file from Filogix before you import it please make sure to check the following setting. Note: If the setting is not correct, saving and/or editing the file may render it corrupt and we will not be able to import it.
- On your desktop click on the “Start” button and then select “Control Panel”.
- Then select the “Regional and Language” setting button.
- Now make sure the language setting is English(Canada) and click OK.
- You can now open, edit, and save the CSV file without it being corrupt.
Exporting data from Filogix™
- Login to your Filogix account
- Along the top click on “Tools” and then “Extract to CRM”
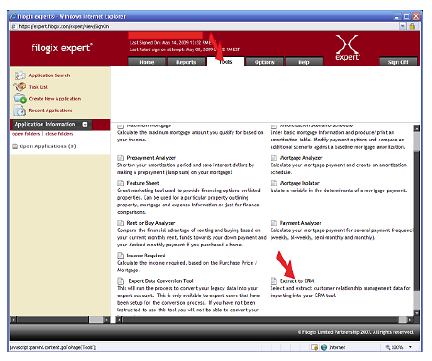
- On the next screen select the dates for the extract under “Application Entry Date” and click “Search”. If this is your first time you are going to want to extract all data since you first starting using Filogix. For future extracts you would simply choose the date since the last extract.
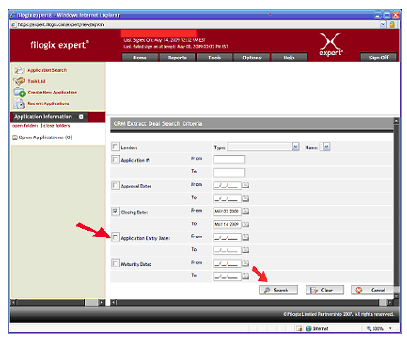
- Once the results have been provided, click on “Select All Unlocked Records” and along the bottom under “Extract Type” choose “Consolidated”
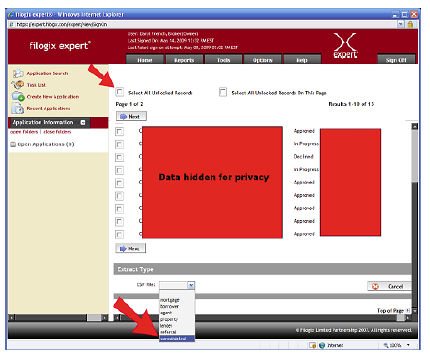
- Once that has been completed the system will begin processing your request and send you back to the first page.
- The system does not appear to give an indication that it is still working or has been completed rather you will have to click on the “Extract to CRM” link to find out. (Note: if you have a large extract this process can take upwards of 30 minutes)
- At some point when you click on the “Extract to CRM” link a window will open up asking if you would like to save the file. At that point you want to go ahead and “Save” the file to your computer. DO NOT select “Open” OR rename this file first as this may corrupt the file rendering it useless. If you do need to edit or open the extract, follow the directions as outlined above(3) BEFORE you attempt to edit or open the file.
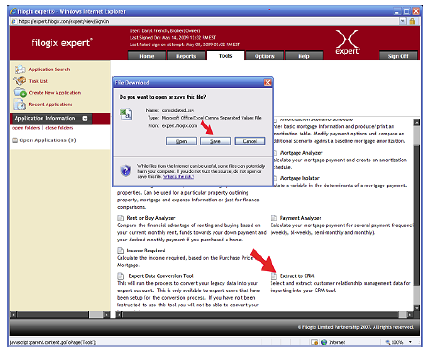
If you have any problems with the Filogix exports please refer to Filogix support for help.


