Importing your Filogix™ data into GoMax
Once you have the extract on your computer and ready to go, login to your GoMax account (www.gomaxlogin.com)
Before you can import your files, you will need enter your Agent ID into your GoMax settings page in order for the import to work. Your Agent ID is located on the consolidated.csv file that you saved from Filogix.
- Once the file is properly saved from Filogix, go ahead and open it (it opens in Excel). Along the top you will see the column headers. A, B, C, D, etc.. You will need to scroll until you locate the column marked “GO”. This is the column for Agent IDs. (A1_Agent_AgentID)

- Copy down your Agent ID and add it to your GoMax Settings Page. Tools > Settings > Profile > Settings > Filogix Agent ID field (close to the bottom of the page) > Apply Changes.
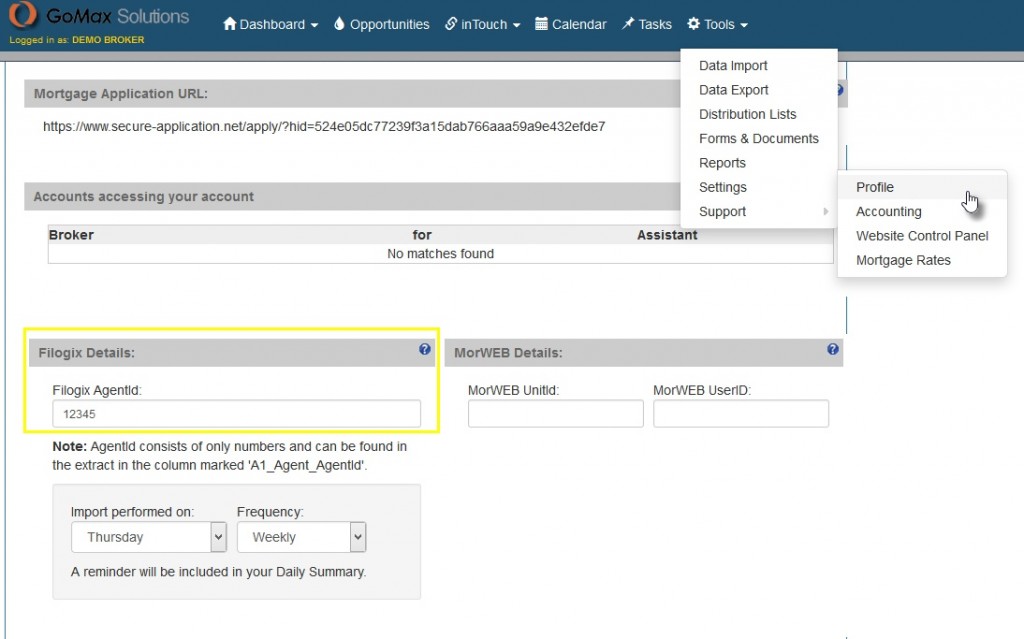
If you see multiple Agent IDs on your spreadsheet, it means that you were the “Submission Agent” or the “Co-Agent” on a deal. These are not your deals and you will not need these IDs. By entering only the ID(s) that represent the deals you need to import into Gomax, the import process will ignore the entries on your spreadsheet that do not match the IDs you entered into your GoMax settings. (Taking away the need to edit your csv file).
- Now in GoMax go to Tools > Data Import > and press Browse/Choose and locate your consolidated.csv file and choose Open.
- Select the Format at FILOGIX
- Choose a client category (new clients only)
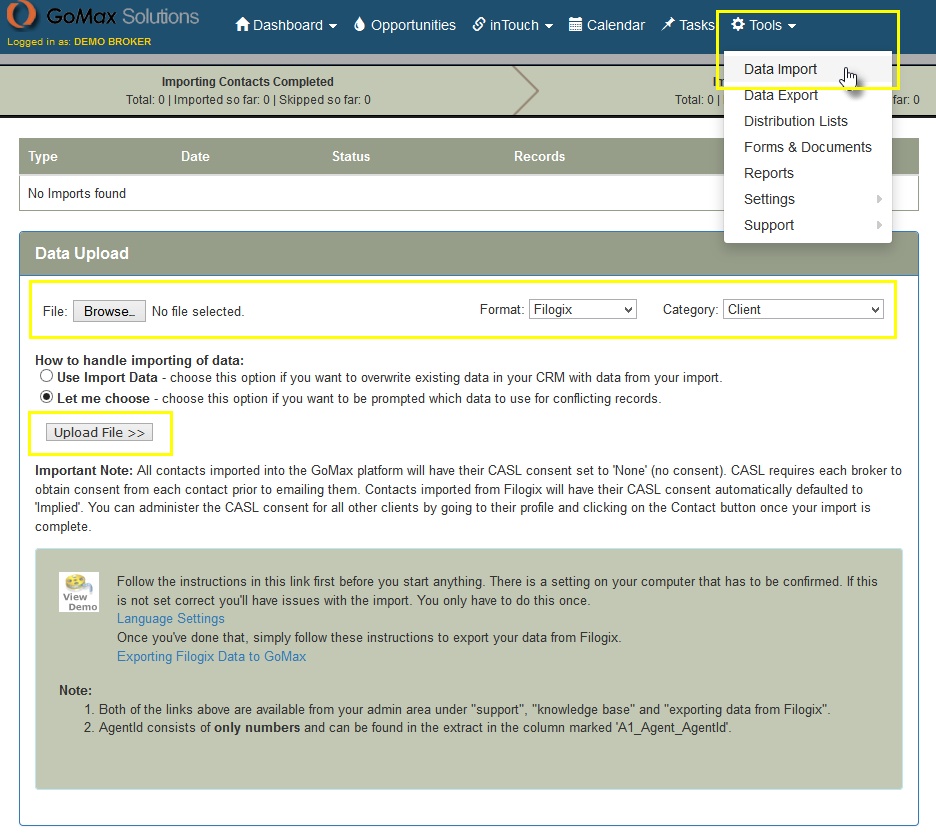
Some important import notes:
- The maximum file size for imports is 2 Megs. If your file exceeds this size, multiple, smaller imports will need to be performed. If this is the case, log into Filogix and export your oldest material first and import them into GoMax, then extract your newest files and import.
- You need to complete an import fully. You cannot log out of your GoMax account and come back to it later.


